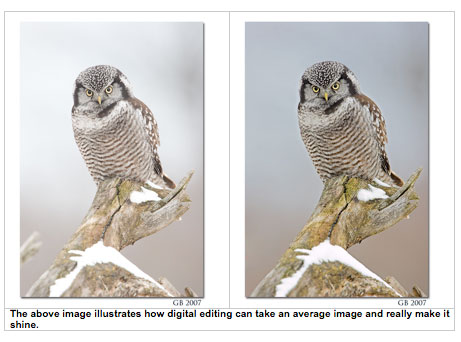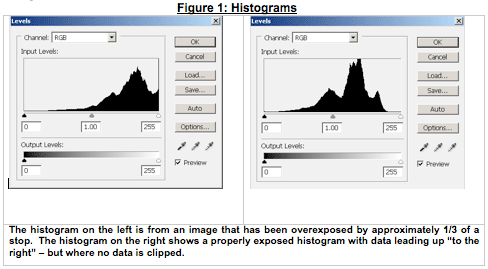
Digitales Editing im Jahr 2008
Von Glenn Bartley
(Anmerkung der Redaktion: Seit 2008 haben sich viele Änderungen ergeben, aber viele von Glenns Tipps sind immer noch aktuell).
Heutzutage machen die meisten Naturfotografen ihre Bilder mit einer digitalen Fotoausrüstung. Die digitale Fotografie hat ganz neue Möglichkeiten eröffnet, das Lernen vor Ort viel intuitiver gemacht und meiner Meinung nach die Fotografie viel angenehmer gestaltet. Die Möglichkeit, Hunderte, wenn nicht Tausende von Bildern an einem einzigen Tag aufzunehmen, hat sicherlich dieFür viele Fotografen ist die digitale Dunkelkammer jedoch immer noch ein etwas unheimlicher Ort. Gigabytes von Bildern zu sortieren, herauszufinden, welche Softwareprogramme zu verwenden sind, und zu versuchen, einen digitalen Workflow einzurichten, kann eine entmutigende Aufgabe sein. Dieser Artikel soll eine solide Grundlage für die Bearbeitung Ihrer Bilder von der ersten Aufnahme bis zur endgültigen Ausgabe bieten.
Richtig anfangen...im wahrsten Sinne des Wortes:
Wenn man lernt, wie man digitale Bilder effektiv bearbeitet, kann man den "Pop" oder "Wow-Faktor" hinzufügen, nach dem viele Fotografen suchen. Die Nachbearbeitung ist jedoch so etwas wie das sprichwörtliche "Sahnehäubchen". Eine effektive digitale Bearbeitung kann ein Bild sicherlich besser aussehen lassen. Um jedoch die bestmöglichen Bilder zu erstellen, ist es absolut notwendig, dass vor jeder Nachbearbeitungdass Sie zunächst mit einer digitalen Datei von bester Qualität beginnen. Es gibt mehrere Möglichkeiten, dies zu erreichen.
Zunächst einmal sollten Sie sicherstellen, dass Sie im RAW-Modus Ihrer Kamera fotografieren. Wenn Sie wirklich die bestmöglichen Bilder erstellen möchten, ist dies ein absolutes Muss. RAW-Aufnahmen bieten ein Höchstmaß an Flexibilität, da alle von der Kamera erfassten Informationen erhalten bleiben. Durch die Dateikomprimierung gehen keine Daten verloren und Sie können eine Vielzahl von Anpassungen vornehmenViele Fotografen zögern, RAW-Aufnahmen zu machen, weil dies einen zusätzlichen Schritt der Nachbearbeitung bedeutet. Das liegt daran, dass die RAW-Dateien zunächst in eine .tif- oder .jpg-Datei umgewandelt werden müssen, bevor sie in einem Programm wie Adobe Photoshop bearbeitet werden können. In Wirklichkeit können RAW-Aufnahmen mit den derzeit verfügbaren leistungsstarken RAW-Konvertierungsprogrammensparen Sie tatsächlich Zeit in der digitalen Dunkelkammer, da viele Anpassungen direkt an der RAW-Datei vorgenommen werden können, was die Bearbeitungszeit in Photoshop erheblich verkürzt.
Eine zweite kamerainterne Einstellung, die man in Betracht ziehen sollte, ist, die Kamera immer auf die niedrigste ISO-Einstellung einzustellen, die in der jeweiligen Situation möglich ist. Moderne Digitalkameras wie die Canon 40D oder die Nikon D300 erzeugen bemerkenswerte Qualität und rauschfreie Bilder bis etwa ISO 400. Ich persönlich verwende fast nie höhere ISO-Einstellungen als ISO 400, da ich das Gefühl habe, dass die Bildqualität oberhalb dieser Einstellung stark abnimmt.Die Wahl der ISO-Empfindlichkeit hängt von den verfügbaren Lichtverhältnissen, der gewünschten Schärfentiefe und der für ein scharfes Bild erforderlichen Verschlusszeit ab. Was ich damit sagen will, ist, dass man die ISO-Empfindlichkeit verringern sollte, wenn viel Licht vorhanden ist, und die ISO-Empfindlichkeit nur so hoch wie nötig einstellen sollte.
Sobald Sie Ihre Kameraeinstellungen festgelegt haben, können Sie mit der Aufnahme von Bildern beginnen. Das Wichtigste dabei ist, dass die Bilder gut belichtet sind und die größtmögliche Menge an Informationen einfangen. Die beste Regel, die Sie sich merken sollten, ist "nach rechts belichten". Das bedeutet, dass Sie beim Betrachten des Histogramms auf dem Display Ihrer Kamera dieBelichtungseinstellungen, um sicherzustellen, dass Daten bis zur rechten Seite des Histogramms erfasst werden, aber keine Daten abgeschnitten wurden (siehe Abbildung 1). Wenn am Ende des Histogramms (entweder rechts oder links) eine Spitze zu sehen ist, bedeutet dies, dass Daten entweder in den Schatten oder in den Lichtern verloren gegangen sind. Obwohl Sie bei der Aufnahme von RAW einige Details in den Schatten undDaher ist es immer am besten, mit einem richtig belichteten Bild zu beginnen.
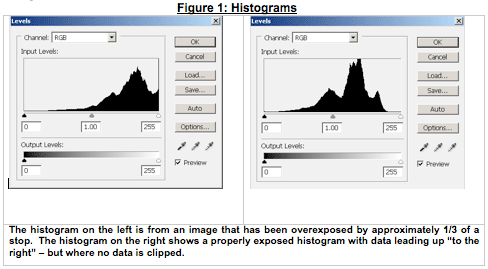
Das Histogramm auf der linken Seite stammt von einem Bild, das um etwa 1/3 Blende überbelichtet wurde. Das Histogramm auf der rechten Seite zeigt ein korrekt belichtetes Histogramm, bei dem die Daten "nach rechts" ansteigen, aber nicht abgeschnitten werden.Eine letzte technische Überlegung vor der Bearbeitung eines Bildes ist es, sicherzustellen, dass Sie Ihre Bilder auf einem korrekt kalibrierten Monitor betrachten. Sie müssen sich die Frage stellenFrage - sehe ich auf meinem Monitor das, was jeder andere auf seinem eigenen Computer sehen würde? Die Antwort lautet wahrscheinlich nein, es sei denn, Sie haben Ihren Monitor kalibriert. Es macht nicht viel Sinn, stundenlang Bilder aufzunehmen und zu bearbeiten, nur um dann festzustellen, dass sie auf Ihrem Bildschirm nicht so aussehen, wie sie tatsächlich aussehen. Um dieses Problem des digitalen Zeitalters zu lösen, gibt es eine ReiheEs gibt eine Reihe von Unternehmen, die Kalibrierungsprodukte anbieten. Zu diesen Produkten gehören ein Gerät, das an Ihrem Monitor befestigt wird, und ein Softwarepaket, das nach einer Reihe von Schritten ein individuelles ICC-Farbprofil für Ihren Monitor erstellt. Das Ergebnis ist, dass ein Bild, das auf Ihrem Monitor angezeigt wird, in etwa so aussieht wie auf meinem Computer oder dem Computer des Fotolabors. Diese Produkte umfassenSie reichen von etwa 100 bis weit über 1000 Dollar. Für die meisten Leute ist ein einfaches Gerät völlig ausreichend. Ich persönlich bin mit dem "Gretag Macbeth Eye-One Display" sehr zufrieden.
Schnelle Bearbeitungen:
Es ist völlig in Ordnung, wenn Sie die Bilder vor Ort noch einmal schnell bearbeiten. Es ist eine gute Idee, durch die Bilder zu blättern, um sicherzustellen, dass Sie die richtigen Belichtungseinstellungen gewählt haben. Wenn Sie durch die Bilder blättern, können Sie offensichtliche "Wegwerfbilder" löschen. Auf diese Weise können Sie beim Herunterladen der Bilder auf Ihren Computer viel Zeit sparen.
Sobald Sie Ihre Bilder heruntergeladen haben, ist es an der Zeit, sie kritisch zu bearbeiten. In dieser Phase geht es darum, Bilder mit Mängeln zu entfernen, ähnliche Bilder zu vergleichen, um festzustellen, welche vielleicht etwas besser sind, und die Bilder des Tages auf die absolut besten zu beschränken. Um diese Aufgabe zu bewältigen, ist es hilfreich, ein Programm zu haben, mit dem Sie Ihre Bilder schnell, aber kritisch sortieren können.Sie können Programme wie Adobe Bridge, Adobe Lightroom oder Mac's Apeture verwenden - aber ich habe festgestellt, dass diese auf meinem Rechner extrem langsam sind. Mein Lieblingsprogramm für diese Phase der Bearbeitung heißt Breezebrowser Pro. Dieses Programm erzeugt sehr schnell Vorschaubilder und ermöglicht es Ihnen, Bilddateien einfach zu vergleichen, umzubenennen und zu löschen. Nachdem Sie die Anzahl der Bilder auf eineeine überschaubare Anzahl, ist es an der Zeit, die RAW-Dateien zu konvertieren.
RAW-Konvertierungen:
Es gibt eine Reihe von RAW-Konvertierungsprogrammen. Alle digitalen Spiegelreflexkameras werden mit ihrer eigenen Software ausgeliefert - und die meisten leisten bei grundlegenden Konvertierungen recht gute Arbeit. Das Problem ist, dass sie in der Regel recht umständlich zu bedienen und oft sehr langsam sind. Leistungsfähigere Tools wie Adobe Camera Raw (das als Plug-in für Adobe Photoshop fungiert), Adobe Light Room oder MacsAperture bietet ein Höchstmaß an Flexibilität bei der RAW-Konvertierung. Da es so viele Tools gibt, werde ich nicht auf spezifische Details der Konvertierung eingehen, da sie in den verschiedenen Programmen unterschiedlich bezeichnet werden. Stattdessen werde ich versuchen, Sie durch die grundlegenden Schritte eines RAW-Workflows zu führen.
Eines der besten Dinge bei der Aufnahme von RAW-Bildern ist die Möglichkeit, subtile Anpassungen an den Belichtungseinstellungen eines Bildes vorzunehmen. Obwohl ich die Belichtung in der Regel nicht mehr als ein Drittel der ursprünglichen Einstellungen verändere, können selbst diese scheinbar geringfügigen Anpassungen über den Erfolg eines Bildes entscheiden. Ich bin der Meinung, dass bei allen Aspekten der digitalen Bearbeitung die Regel "weniger ist mehr" gilt - insbesondere, wenn Siedie Belichtung von vornherein richtig!
Der zweite Schritt in meinem RAW-Workflow ist die Anpassung der Schwarz- und Weißpunkte des Bildes. In diesem Stadium nehmen Sie im Wesentlichen Anpassungen an den dunkelsten Schwarz- und den hellsten Weißpunkten vor. Dieser Punkt wird visuell durch die äußerste linke und rechte Seite des Histogramms dargestellt. Wenn es eine Lücke zwischen den Histogrammdaten und der linken Seite des Bildes gibt, ist es oft wünschenswert, in den Histogrammdaten zu "kneifen".Schwarzpunkt, so dass die dunkelsten Teile des Bildes wirklich schwarz sind. Wenn am Ende des Histogramms eine Spitze zu sehen ist, bedeutet dies, dass Daten aus dem Bild "abgeschnitten" wurden und möglicherweise wiederhergestellt werden müssen. Fast alle RAW-Konvertierungsprogramme bieten eine Art von Werkzeug zur Wiederherstellung von Glanzlichtern und Schatten. Dies sind oft leistungsstarke Anwendungen, die bei über- oder unterbelichteten Teilen des Bildes Wunder bewirken können.Es gibt natürlich Grenzen, was wiederhergestellt werden kann. Dies ist auch der Punkt im Arbeitsablauf, an dem zusätzliche Belichtungsanpassungen vorgenommen werden können, wie z. B. eine "Kurven"-Anpassung, um den Kontrast im Bild entweder zu verstärken oder zu verringern.
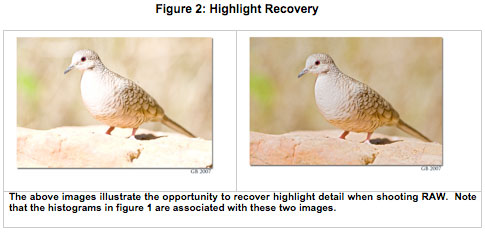
Die obigen Bilder veranschaulichen die Möglichkeit der Wiederherstellung von Spitzlichtern bei RAW-Aufnahmen. Beachten Sie, dass die Histogramme in Abbildung 1 mit diesen beiden Bildern verknüpft sind.
Der dritte Schritt meines RAW-Workflows besteht in der Anpassung des Weißabgleichs und der Farbsättigung des Bildes. Die RAW-Aufnahme bietet völlige Freiheit bei der Einstellung des Weißabgleichs eines Bildes. Ich lasse meine Kamera einfach auf der "Auto"-Einstellung für den Weißabgleich und passe sie dann entsprechend an. Normalerweise finde ich, dass die "Auto"-Einstellung recht gut funktioniert. Die häufigste Anpassung, die ich vornehme, ist das "Aufwärmen".den Weißabgleich leicht, indem ich den Schieberegler nach rechts bewege. Danach nehme ich Anpassungen an der Sättigung des Fotos vor. In der Regel geht es darum, die Sättigung des Bildes oder bestimmter Farben innerhalb des Bildes zu erhöhen (siehe Abbildung 3). Dies ist ein Bereich, in dem es große Unterschiede in der Flexibilität der verschiedenen RAW-Konvertierungsprogramme gibt. EinigeSoftwareprogramme erlauben nur grobe Änderungen der Gesamtsättigung, während andere, wie z. B. Adobe Camera Raw, dem Benutzer die Möglichkeit geben, die Sättigung einzelner Farben innerhalb eines Bildes anzupassen. Wenn Sie ein Programm verwenden, das keine große Kontrolle bietet, würde ich vorschlagen, diesen Schritt in Photoshop durchzuführen.
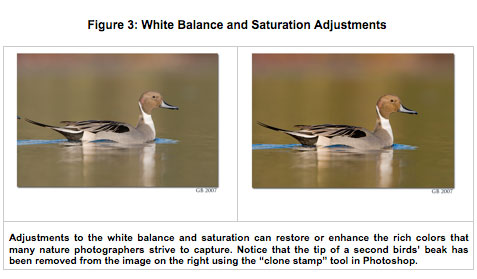
Anpassungen des Weißabgleichs und der Sättigung können die satten Farben, die viele Naturfotografen einfangen möchten, wiederherstellen oder verstärken. Beachten Sie, dass die Spitze eines zweiten Vogelschnabels mit dem "Klonstempel"-Werkzeug in Photoshop aus dem Bild auf der rechten Seite entfernt wurde.
Die meisten RAW-Konvertierungsprogramme ermöglichen es dem Benutzer, das Rauschen zu reduzieren und das Bild zu schärfen. Ich persönlich ziehe es vor, diese Änderungen nicht "global", d. h. für das gesamte Bild, vorzunehmen. Der Grund dafür ist, dass die Rauschentfernung im Allgemeinen mit einem gewissen Detailverlust verbunden ist. Die Bereiche mit dem stärksten Rauschen sind in der Regel Bereiche wie dunkle Hintergründe oder Schatten. Die Korrektur derRauschen in diesen Bereichen würde bedeuten, dass Details des eigentlichen Motivs verloren gehen, wo möglicherweise nur wenig oder gar kein Rauschen vorhanden ist. Alternativ dazu wird durch das Schärfen eines Bildes das vorhandene Rauschen in der Regel noch verstärkt. Während es fast immer wünschenswert ist, das Hauptmotiv des Bildes etwas zu schärfen, bringt es im Allgemeinen keinen Vorteil, den Hintergrund zu schärfen. Darüber hinaus wird das Schärfen am besten angewendet beiSo wäre beispielsweise der Umfang der Schärfung für ein Bild mit einer Webauflösung von 700 Pixeln und für ein Bild mit einer Größe von 12×18 Zoll (300ppi) drastisch unterschiedlich. Daher wende ich sowohl die Rauschentfernung als auch die Schärfung "lokal" auf der Grundlage der endgültigen Ausgabegröße in Photoshop an. Die Schärfung erfolgt mithilfe der intuitiven Steuerelemente des Filters "Unscharf maskieren".
Der letzte Schritt meines RAW-Workflows ist die Konvertierung des Bildes in eine .tif-Datei mit der nativen Auflösung der Kamera. Ich gebe meine Dateien mit 300 Pixeln pro Zoll aus. Sie können die Größe der Datei in Zoll bestimmen, indem Sie die Anzahl der Pixel auf jeder Seite des Bildes durch 300 teilen. Die Dateien meiner Canon 40D haben zum Beispiel 3888 Pixel mal 2592 Pixel. Das ergibt ein 300ppi-Bild von 12,96 mal 8,64 Zoll.
Adobe Photoshop:
Ein großer Teil der digitalen Bearbeitung kann durch den RAW-Konvertierungsprozess erreicht werden. Je mehr Anpassungen an der RAW-Datei statt an der konvertierten .tif-Datei vorgenommen werden können, desto besser! Es gibt jedoch eine Reihe von Bearbeitungsschritten, die ich lieber in Adobe Photoshop vornehme.
Wenn ich eine Bilddatei in Photoshop öffne, stelle ich als Erstes fest, ob das Bild gedreht oder zugeschnitten werden muss. Beim Zuschneiden behalte ich fast immer das Standard-Seitenverhältnis von 3:2 bei. Dazu wähle ich einfach das Zuschneidewerkzeug, gebe die native Größe der Bilddateien von meiner Kamera ein (12,96 x 8,64 Zoll) und komponiere das Bild wie gewünscht. Sobald das BildNach dem Zuschneiden verkleinere ich die Datei in der Regel wieder auf 300 ppi, indem ich die Option "Bikubische Glättung" im Dialogfeld "Bildgröße" aktiviere.
Im Allgemeinen ist die Belichtung des Bildes zu diesem Zeitpunkt durch die RAW-Konvertierung ausreichend angepasst worden. Manchmal nehme ich jedoch mit Hilfe des Dialogfelds "Tonwertkorrekturen" geringfügige Änderungen vor. Meistens handelt es sich dabei um eine leichte Verschiebung des mittleren Schiebereglers nach rechts, um den Kontrast in den Mitteltönen eines Bildes zu erhöhen. In diesem Stadium verwende ich auch häufig das Werkzeug "Schatten/Lichter" inum weitere Anpassungen an den hellsten und dunkelsten Bereichen eines Bildes vorzunehmen.
Wenn Sie das Bild oder bestimmte Farben innerhalb des Bildes noch nicht gesättigt haben, können Sie dies in Photoshop mit dem Befehl "Farbton / Sättigung" leicht nachholen. Sie können die Sättigung auf das gesamte Bild oder auf benutzerdefinierte Farbbereiche innerhalb des Bildes anwenden. Im Allgemeinen stelle ich fest, dass ich die Sättigung bis zu dem Punkt erhöhe, an dem ein bestimmter Farbbereich aussiehtübermäßig gesättigt ist, wählen Sie dann diesen Farbbereich aus und nehmen Sie die Sättigung in diesem Bereich selektiv zurück.
In früheren Versionen von Adobe Photoshop war das Werkzeug "Helligkeit/Kontrast" sehr undurchdacht und übermäßig aggressiv, so dass ich es fast nie verwendet habe. Mit der Veröffentlichung von Adobe Photoshop CS3 wurde dieses Werkzeug jedoch drastisch überarbeitet. Jetzt stelle ich fest, dass ich den Kontrast eines Bildes oft um bis zu 15 Punkte erhöhe.
In diesem Stadium ist der Hauptprozess der Bildbearbeitung abgeschlossen. Es kann jedoch sein, dass Sie bestimmte unerwünschte Elemente in Ihrem Bild "herausklonen" möchten, z. B. wenn der Sensor Ihrer Digitalkamera Staubpartikel enthält oder wenn ein störendes Element im Bild vorhanden ist (wie in Abbildung 3). Um einfache Klonarbeiten durchzuführen, verwende ich eine Kombination aus dem "Klon-Stempel", um Bereiche zu übermalen, und dem "PatchWerkzeug", um diese Bereiche zu glätten. Beim Klonen geht es darum, das Bild natürlich aussehen zu lassen. Wenn man merkt, dass vorher etwas da war, hat man keine gute Arbeit geleistet. Mit ein wenig Übung lassen sich diese Werkzeuge für einfache Klonarbeiten leicht beherrschen.
Die letzte Bearbeitung, die ich bei vielen meiner Bilder vornehme, ist die selektive Entfernung von Rauschen im Hintergrund. Dazu wähle ich den Hintergrund entweder mit dem Zauberstab oder dem Lasso aus, weiche die Auswahl aus, um einen weichen Übergang zu schaffen, und wende den Filter "Rauschen reduzieren" an. Mit dieser Technik können Sie das Rauschen aus den körnigsten Bereichen Ihres Bildes entfernen, während alle anderen Bereiche erhalten bleiben.die Ausführlichkeit in den Hauptthemenbereichen.
An dieser Stelle können Sie Ihr Bild speichern und umbenennen, falls Sie dies noch nicht getan haben. Ich speichere meine Bilder immer als 16-Bit-.tif-Dateien, um die maximale Tonwertabstufung und Bildqualität zu erhalten. Sie können die Bilder auch in 8-Bit-.tif-Dateien konvertieren und mit der LZW-Bildkomprimierungsoption speichern. Diese Form der verlustfreien Bildkomprimierung reduziert die Dateigröße Ihrer Bilder enorm.Speicherplatz ein Problem ist - ich würde diese Option empfehlen, um ein Gleichgewicht zwischen extrem hoher Bildqualität und überschaubarer Dateigröße zu erhalten.
Die Digitalfotografie hat Naturfotografen ganz neue Möglichkeiten eröffnet. Aber um diese Chancen zu nutzen, müssen wir uns mit den richtigen Werkzeugen und Fähigkeiten ausstatten. Mit ein wenig Wissen, der richtigen Software und einem effizienten Bearbeitungsworkflow kann die digitale Bearbeitung dazu beitragen, Ihren Bildern den "Wow-Faktor" zu verleihen, nach dem Sie gesucht haben.